今天要分享的工具 office timeline就是一個會讓你覺得"揪甘心"的office外掛軟體,先看一下官方的軟體介紹影片吧!
1. 安裝軟體 :
到office timeline官網後( https://www.officetimeline.com/),選擇上方download頁面後,按下綠色下載按鈕後,便會自動下載安裝程式,下載完成後執行安裝即可。
2. 使用軟體:
安裝完成後,打開MS office就會發現上方功具列已經新增timeline的頁籤(如下圖)。
Office Timeline提供了一個輸入精靈,只要四個步驟,可以快速完成設定。步驟設定如下:
(1) 選擇排程圖的樣式(如功能選項的左上角有一個小小的+號表示該功能是要付費的):
(2) 設定專案的mile stone及呈現在time line上的式樣。
(3) 設定專案的任務(Task)及呈現在time line上的式樣。
(4.1) 設定time line的整體式樣 - 字型/進度位置(Elapsed Time)
(4.2) 設定里程碑(Mile Stone)的整體式樣&字型
(4.3) 設定任務(Task)的整體式樣&字型
(4.4) 設定整個時間線呈現的樣式(天、周、月、季、年)及顯示的期間(Time Scale)
3. 大功告成
完成上述所有設定後,office timeline會自動產生專案整體進度圖(如下圖)。
4. 修改及調整
如果在完成設定後,發現有遺漏的任務或里程碑沒有加入時間表中,不用緊張,此時只要在上方的工具列中選擇新增任務或新增里程碑的功能按鈕,即可開啟輸入精靈,此時再進行相關的修正即可。
[提醒] 如果在編輯過程中有手動調整過程式自動產生的佈局,記得要在上方工具列中找到Accept, 將Accept Manual Changes勾起,程式才不會自動回復你所做的修改。

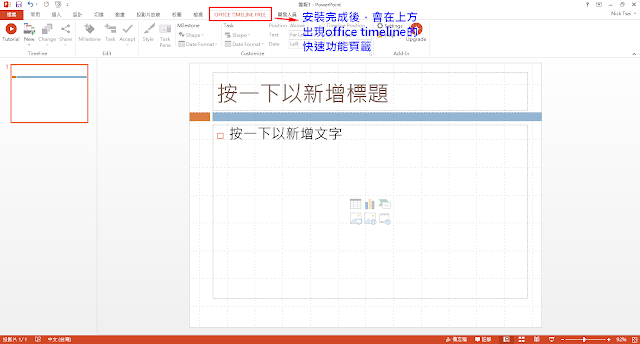










沒有留言:
張貼留言